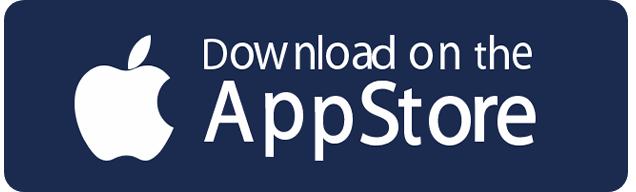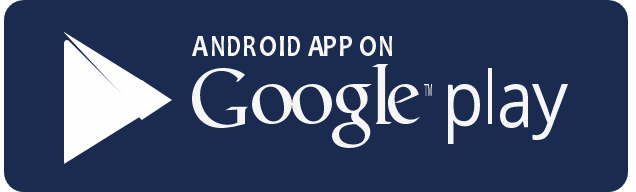تعبيرية
لم تحفظ ملف الوورد؟ لاتقلق.. هكذا يمكنك استرداده
إذا كنت من مستخدمي برنامج "مايكروسوفت وورد" (Microsoft Word)، فلابد لك من الضغط على "حفظ" بين الفينة والأخرى للتأكد من حفظ تحديثاتك. ومع ذلك، وبغض النظر عن مدى انضباطك، هناك دائما فرصة لفقدان الملف الذي بين يديك.
سواء كان الخطأ حدث بسبب انقطاع التيار الكهربائي، أو لتعطل البرمجيات، أو مجرد سهو بسيط، فلا تقلق وحافظ على هدوئك. فهناك عدد من الطرق المختلفة لاستعادة مستند وورد مفقود.
إصدار 2013 - 2016
تحتوي إصدارات 2013 و2016 من برنامج وورد على ميزة مصممة لاستعادة المستندات غير المحفوظة.
1- انقر على علامة التبويب "ملف" (File) وحدد "إدارة الوثيقة" Document management. ستنقلك هذه إلى لوحة المعلومات.
2- انقر على الزر المسمى "إدارة الوثيقة" لتظهر لك قائمة منسدلة تحتوي على خيارات عدة.
3- اختر إعادة الملفات غير المحفوظة “Recover Unsaved Documents" لفتح نافذة جديدة تعرض لك قائمة بمستندات وورد غير المحفوظة. إذا كان الملف الذي تبحث عنه مدرجا، افتحه. ولا تنس حفظه هذه المرة.
إصدار 2007-2010
إذا كنت تستخدم إصدارا قديما من برنامج وورد، فيمكنك استخدام البرنامج نفسه للبحث عن نسخ احتياطية من المستند المفقود.
1. للبدء، افتح وورد وانقر فوق علامة التبويب ملف (في حالة استخدام وورد 2010)، أو زر بدء (في حالة استخدام وورد 2007).
2. من هنا، اختر "فتح". سيؤدي هذا إلى فتح نافذة مستكشف ويندوز. حدد الموقع الذي حفظت فيه آخر مرة المستند المعني. بالنسبة إلى معظم الأشخاص، سيكون المكان "المستندات".
3. بجوار مربع "اسم الملف"، سترى قائمة منسدلة لأنواع الملفات. اختر "جميع أنواع الملفات".
4. حدد الملف الذي تبحث عنه، افتحه واحفظه بشكل صحيح.
طرق أخرى
إذا لم تنجح الطرق الموضحة أعلاه، فسيتعين عليك اللجوء إلى أساليب أخرى لاسترداد المستند. في هذه الحالة، سيتعين عليك اللجوء للبحث من خلال الملفات المؤقتة (Temproray saved file) لاسترداد البيانات المفقودة.
الملفات المؤقتة هي ملفات محفوظة بشكل مؤقت أثناء إنشاء ملف جديد، وتحتوي هذه الملفات على معلومات عن الملف الذي تم إنشاؤه. إذا فقدت مستند وورد بأكمله أو حتى جزءا منه، فهناك احتمال لاسترداد هذه المعلومات من الملف المؤقت. تنتهي الملفات المؤقتة بامتداد الملف ".tmp".
للعثور على هذه الملفات، انقر فوق الزر "ابدأ". لاحظ أن مستخدمي ويندوز 10 يمكنهم ببساطة البدء بالكتابة في مربع البحث المضمن في شريط المهام (Task bar).
في مربع البحث، اكتب ".tmp" واضغط على إدخال. إذا كنت تستخدم ويندوز 10، فستحتاج إلى كتابة "٪ temp٪."
سيؤدي هذا إلى فتح نافذة تحوي جميع النتائج. ابحث عن الملفات التي تشترك في التواريخ والأوقات التي قمت بتحرير المستند خلالها.
تبدأ بعض الملفات المؤقتة بالرمز "˜". للعثور على هذه الملفات، اتبع الخطوات الموضحة أعلاه، مع استبدال ".tmp" بـالرمز "˜".
إذا عثرت على ملف مؤقت تشتبه في أنه قد يكون ما تبحث عنه ولكن لا يبدو أنه يعمل، فربما يكون الملف تالفا. لحسن الحظ، لدى ميكروسوفت وثائق مفصلة حول كيفية التعامل مع الملفات التالفة وكيفية استرداد المعلومات منها.
الوقاية خير من العلاج
لتوفير الوقت والجهد في البحث عن الملفات المؤقتة، يمكنك ضبط برنامج وورد للتأكد من عدم فقدان أي عمل غير محفوظ. للقيام بذلك، افتح برنامج وورد، انقر فوق علامة التبويب "ملف" وحدد "خيارات". إذا كان لديك وورد 2007، انقر فوق زر ابدأ في Office، ثم انقر فوق الزر المسمى "خيارات وورد".
في النافذة الجديدة التي تفتح، انقر على "حفظ" في العمود على اليسار. سترى خيارا بعنوان "حفظ المعلومات التلقائي كل ** دقائق"، تأكد من تحديد المربع المجاور لهذا الخيار.
بعد ذلك، قم بتعيين وقت الحفظ التلقائي للمستند الذي يناسبك فيمكنك ضبط الحفظ التلقائي ليعمل كل 5 دقائق مثلا.